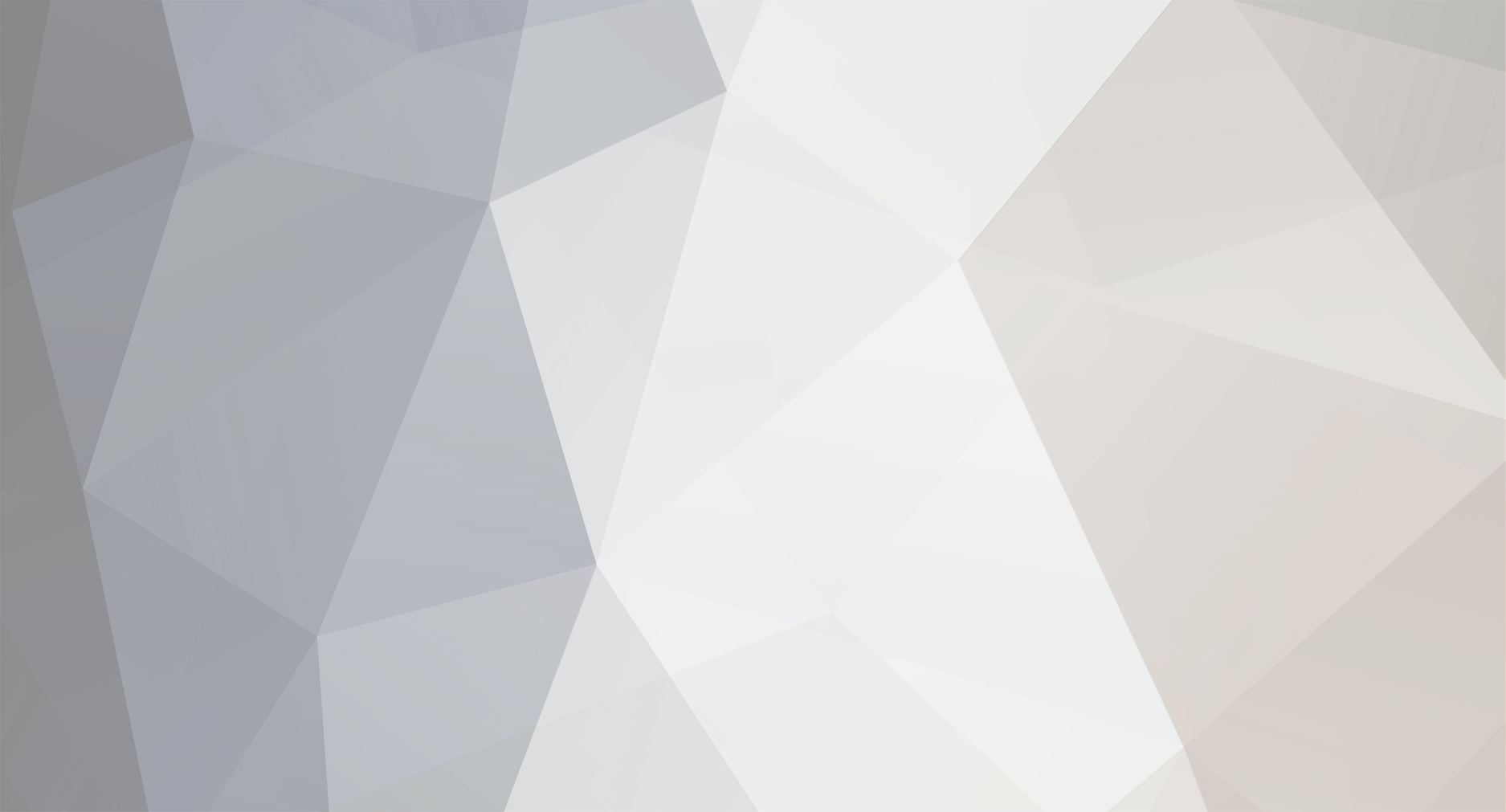-
Content Count
2 -
Joined
-
Last visited
-
Days Won
1
MrNazar last won the day on June 25 2012
MrNazar had the most liked content!
Community Reputation
12 NoobAbout MrNazar
- Birthday 05/28/1987
Basic information
-
Gender
Мужчина
Contacts
-
Nick
MrNazar
Recent Profile Visitors
5,268 profile views
-

Конкурс гайдов о создании модификаций для World of Tanks
MrNazar replied to 13's topic in Modding General Discussion
Урок Photoshop. Создание шкурки -
Приветствую, представляю вашему внимаю гайд по созданию шкурки (скина) для танка. Работать будем в графическом редакторе Adobe Photoshop CS4 (англ. версия) с установленным плагином NVIDIA Texture Tools (если нет, скачайте и установите) для открытия и сохранения файлов с расширением *.dds. Просматривать модель танка в процессе работы я буду в программе Tank Viewer (можно и без нее, но так удобнее и быстрее). В этой шкурке я буду использовать СМ-текстуры, которые предназначены для наложения камуфляжа от разработчиков, а точнее для определения мест, где камуфляж не нужен (навесной инструмент (топоры, огнетушители, домкраты), навесные траки, приборы наблюдения, сколы краски на выступах), таким образом сэкономив много времени и получив красивый танк с наименьшими усилиями. Замечания перед работой: Раздел 1. Начальный этап 1.1 Первым делом подготовим стандартные текстуры танка (для урока я выбрал немецкий средний танк 9 уровня Е-50). Сделать это можно двумя способами: Первый способ, автоматический: в программе Tank Viewer находим нужный танк, нажимаем правой клавишей мышки и выбираем пункт Extract tank textures, после этого программа сама скопирует файлы текстур из игровых архивов в папку с модами. затем в том самом меню выбираем пункт Open tank directory, где видим нужные нам файлы. Если что-то не получается проверьте внимательно настройки программы: Второй способ, ручной: выбираете диск, где стоит игра, заходите в папку "World_of_Tanks", далее папка "res", далее папка "packages"; внизу находите 5 файлов - "vehicles_american.pkg", "vehicles_chinese.pkg", "vehicles_french.pkg", "vehicles_german.pkg", "vehicles_russian.pkg"; выбираете нужный, (для нас это "vehicles_german.pkg") и открываем его с помощью архиватора (WinRar, 7zip...); в папке "german" находите папку G54_E-50 (в ней то и находятся искомые dds файлы), и копируете всю папку в World_of_Tanks\\res_mods\\0.7.4\\vehicles\\german\\. удаляете оттуда папки collision, crash и normal, оставляя только 5 файлов с разрешением *.dds 1.2 Дальше в Photoshop открываем (Ctrl+O) файл E-50_CM.dds, используя эти настройки (другие файлы открывайте с такими-же настройками): переходим в изменение размера Image -> Image size и меняем размеры на 2048*2048 как в основной текстуре: Затем копируем (Ctrl+А -> Ctrl+С) данную тексту в буфер обмена. Закрываем файл (маленький серый крестик под большим красным) без сохранения изменений, больше он нам не понадобится. 1.3 Открываем файл E-50.dds, создаем два новых слоя (Ctrl+Shift+N) и назовем их "СМ" и "основа" (для переименования дважды кликните на имени слоя): 1.4 Кликаем на слой "СМ" и вставляем (Ctrl+V) туда СМ-текстуру из буфера обмена. Теперь будем работать с каналами "СМ"-слоя (вкладка Channels): 1.4.1 переключаемся на вкладку Channels; 1.4.2 кликаем на альфа-канал (Alfha 1) и вставляем туда такую-же СМ-текстуру из буфера обмена, должно получится красно-белое изображение: 1.4.3 зажимаем на клавиатуре клавишу Ctrl и кликаем по альфа-каналу (Alfha 1) отпускаем клавишу Ctrl, должно получится мигающие выделение на красно-белой картинке: 1.4.4 переключаемся обратно на вкладку Layers, выделяем слой "основа" и кликаем внизу на кнопку Add vector mask, должна появится справа маска слоя похожая на слой "СМ", отключаем показ слоя "СМ" (кликаем на глазик): 1.5 Теперь будем править нашу маску слоя "основа", но для начала посмотрим на модель танка что нам дает эта маска. 1.5.1 Сначала поставим режим наложения слоя "основа" на Overlay, 70%: Важно! Если вы хотите сделать шкурку для танка другой нации, нужно так-же сделать копию базового слоя и сделать его черно-белым (Image->Adjustments->Hue/Saturation и ползунок Saturation подвинуть влево), так будет легче рисовать: 1.5.2 Затем выберите инструмент Paint Bucket Tool (G), определите цвет (я взял #e1b965, почему этот узнаете потом) и залейте слой "основа" этим цветом, цвет в некоторых местах поменяется на темно-желтый. цвет выбирается так: 1.5.3 Сохраняем шкурку File -> Save as...(Ctrl+Shift+S), выбрав тип файла dds в ту же папку где и открывали, заменив исходный файл: настройки сохранения для правильного отображения шкурки: 1.5.4 Переходим в программу Tank Viewer либо в ангар в игре и обновляем танк, после чего видим его в базовой желтой окраске: Посмотрев более детально видим, что краска удалена с некоторых мест, где она по идеи должна быть (для примера: ходовая, НЛД, окончание пушки и т.д.): 1.5.5 Вернем краску на эти места. Для этого нужно на маске слоя "основа" места где нет краски закрасить светлым цветом, проще говоря места на маске черного цвета не пропускают краску, а белые месте наоборот пропускают. Кликаем на маску, выбираем инструмент Brush Tool (В), настраиваем его и легенько рисуем по маске: Не обязательно выбирать кисть в виде круга и размер кисти 45, можно взять например 150 для рисования по таким большим деталям как НЛД. Следите что-бы цвет в местах которые вы рисуете не был ярче чем цвет в остальных частях танка (корпус, башня) а наоборот он может быть более темным, главное не "перестараться". Немного поработав и сохранив я получил желаемый результат: На этом Раздел 1 завершается, приступаем к нанесению камуфляжа. Раздел 2. Рисование камуфляжа 2.1 Копируем слой "основа" (есть два способа: нажать правой кнопкой на слое и выбрать пункт Dublicate Layer либо перетащить слой на кнопку Create new layer). Затем переименовываем новый слой на "камуфляж", ставим режим перекрытия на Hard Light 100% и удаляем желтую заливку (выделяем Ctrl+A и нажимаем клавишу Delete): 2.2 Теперь пора выбрать схему камуфляжа которую будем рисовать. Я взял рисунок танка PzKpfw V Panther, 130-го танкового полка, Учебной танковой дивизии, Ардены, Декабрь 1944г.: Из описания и самого рисунка понятно что танк сначала был покрашен зеленой и коричневой краской, а затем были нанесены желтые полосы. 2.3 Выберем зеленый и коричневый цвета, я взял #364235 и #342623 соответственно, для удобства я их распределил на основной и дополнительный (фоновый), и сохранил в образцы (Swatches), где они сохранятся даже после закрытия программы: 2.4 Сначала рисуем двухцветный камуфляж с помощью инструмента Pencil. Почему именно карандаш а не кисть? потому что в процессе рисования создается четкая граница полос камуфляжа и легко исправлять оплошности, потом границы сделаем размытыми. Порисовал пол часика, поставил плотность маски Layer Mask Density на 80% (что-бы сделать камуфляж более блеклым) и получил такой результат: Помните о так-называемом "сведении", если полоса камуфляжа проходит через весь танк то в местах стыка (башня->корпус->экран) она должна быть непрерывной: *как выглядит на танке: *как это есть на шкурке (стрелки указывают где должны соединятся полосы): 2.5 Когда мы убедились что камуфляж нарисован правильно, сделаем размытие полос, как будто его нанесли на танк пульверизатором, для этого воспользуемся фильтром Gaussian Blur (Filter->Blur->Gaussian Blur), размером 2,0 пикселя: 2.6 Теперь пришла очередь желтых полос поверх зелено-коричневого камуфляжа. Как видно из рисунка наносили его подручными средствами (кисточки, тряпки...) попробуем и мы сделать похожий эффект. Но рисовать эти полоски будем подобно тому как было в пункте 1.5.5 только наоборот, черным цветом закроем те места на маске слоя "камуфляж" где проходят желтые полоски, говоря другими словами мы удалим зелено-коричневую окраску, тем самым откроем желтую краску и это будет выглядеть как будто ее нанесли поверх основной. Для этого переключимся на маску слоя "камуфляж" и инструментом Кисть (Brush tool) черным цветом начнем наносить полоски рывками на маске (не забывая о сведении полосок): В процессе рисования можно менять формы кистей, белым цветом внутри самых полос делать небольшие полоски для получения эффекта разводов краски и т.д. в общем экспериментируйте. Так-же можно применить легкое размытие 0,5 пикселя, что-бы полосы не были четкими. Поработав и сохранив получаем такой результат: Раздел 2. Рисование камуфляжа мы завершили, в следующем разделе рассмотрим такие элементы шкурки как номер танка, эмблемы дивизий, грязь, пыль и т.д. Раздел 3. Придание реалистичности танку В этом разделе я рассмотрю элементы которые делают танк таким, каким он должен быть на войне, добавим ему опознавательные знаки, пыль и грязь, царапины, копоть и другие элементы. 3.1 Начнем пожалуй с номера на башне. Для начала сделаем копию слоя "основа", переименуем на "декали", удалим желтую краску и поместим его на сам верх, режим перекрытия поставим на Normal, 100%: На этом слое будем размещать разные элементы шкурки. Поместить номер на шкурку можно двумя способами: самому нарисовать либо вырезать из картинки, рассмотрим оба. 3.1.1 Рисуем самостоятельно. Для этого воспользуемся инструментом Horyzontal Type Tool, берем его кликаем на поверхность текстуры и вводим номер. Как видно на картинке номер 533 темно-красного цвета с белой окантовкой, для начала подберем шрифт (Utsaah), цвет (#991c1c) и выставим в эффектах слоя с номером настройки окантовки (двойной клик по слою или правой кнопкой на слой и выбрать пункт Blending options): После этого преобразуем текст в обычную картинку, для этого нажмем правой кнопкой по слою и выберем пункт Convert to Smart object, затем так-же правой кнопкой по слою и нажать на Rasterize Layer. 3.1.2 Вырезаем с картинки. Этот вариант более сложный, так-как требует осторожности. Писать как это делать я не буду, такой урок можно найти в интернете, например этот Делать все это нужно на отдельном новом слое. У меня получился такой результат: Дальше работать буду с вторым вариантом, он мне больше нравится. Теперь нужно повернуть номер так чтобы он правильно ложился на башни. Первым делом сделаем 4 копии слоя (по две для каждой башни) и переместим их на нужные места (перемещать нужно отдельно каждый слой на своё место): Затем каждый слой с номером нужно повернуть так, как они должны лежать на башнях, для этого выберите слой и нажмите Edit->Free Transform (Ctrl+T) и поверните 4 слои друг за другом: Сохраним шкурку и посмотрим что получилось. А получилось у нас то, что на стоковой башни Е-50 номер показывается зеркально: Исправим это с помощью инструмента Free Transform (Ctrl+T) сделав номер на текстуре зеркальным, в последствие чего на модели он будет нормальным: Теперь присоединим номера к слою "декали". Но сперва нужно объединить 4 слоя с номерами, удерживая клавишу Ctrl нажмите поочередно на каждый слой, они должны выделится одним цветом, затем нажмите правой кнопкой на одном из слоев и выберите пункт Merge Layers (Ctrl+E) слои объединятся в один. Снова нажмем правую кнопку и выберем пункт Merge Down (Ctrl+E), в открывшимся окошке нажмем на кнопку Preserve: Слой с номерами присоединился к слою "декали" и немного побледнел, так и должно быть. Еще можно номер немного "состарить" а именно ластиком (Eraser Tool) легко затереть в некоторых местах, что-бы казалось как будто а нем следы от физического воздействия сторонних предметов: 3.2 Теперь добавим на танк опознавательные знаки. Поскольку танк из Учебной танковой дивизии (Panzer-Lehr-Division) дадим ему крест (Balkenkreuz) и эмблему дивизии, которые я нашел на википедии. Поступаем по схожей схеме как и с номером. Открываем файлы в Фотошопе, копируем их и переносим на нашу шкурку, задаем нужный размер и местоположение с помощью инструмента Edit->Free Transform (Ctrl+T), и тоже немного затираем ластиком, вот что у меня получилось: 3.3 Нарисуем нагар на конце пушки. В этом случае воспользуемся инструментом Gradient Tool: 3.4 Дальше попробуем имитировать грязь и пыль на танке. 3.4.1 Создадим новый слой и закрасим места красной кистью, где мы хотим видеть грязь: 3.4.2 Дальше нужно найти либо создать текстуру грязи. Я себе сделал заготовку предварительно (посмотреть). Добавим текстуру грязь в текстуры фотошопа, для этого перейдем в меню Edit->Define pattern, в появившемся окне нажмем кнопку ок. Закрываем окно с текстурой, возвращаемся к шкурке. 3.4.3 Зайдем в меню эффектов слоя (двойной клик по слою или правой кнопкой на слой и выбрать пункт Blending options) и выставляем нужные нам настройки для проявления грязи: делаем копию слоя с грязью и меняем текстуру на такую чтобы она выглядела как пыль (я взял такую) и сохраняем, получаем примерно такой результат. Для удобства создадим новую группу "грязь" (меню Layer->New->Group) и перетащим туда эти два слоя. 3.5 Ржавчина. Как рисовать ржавчину описал в своем уроке игрок Krimar, передам кратко его слова. Сначала создаем 3 (три) новых слоя, нижний ставим режим наложения Darker Color, посередине - Linear Dodge, верхний - Color Dodge. На нижнем и среднем слое кисточкой коричневым цветом #2a160b наносим кусочки ржавчины. На верхнем слое кисточкой оранжевого цвета #903808 наносим маленькие пятнышка поверх коричневых: 3.6 Стекло для оптики. На стандартных шкурках стекло на приборах наблюдения отсутствует, как будто оно выбито, исправим это. 3.6.1 Создадим новый слой "стекло" над слоем "декали" и места где должно быть стекло нарисуем его, цвет я взял #232d3b: 3.6.1 Теперь нужно сделать его блестящим. Для этого существует карта спекулар - файл Е-50_SM.dds. Открываем его и видим черно-белую копию стандартной шкурки, места где черный цвет делают те самые места на шкурке матовыми, а белые наоборот придают блеска. Нам же нужно сделать места, где нарисовано стекло немножко блестящим. Потому на тех самых местах, где нарисовано стекло рисуем светло-серым цветом #848991 прямоугольники: к сожалению передать блики на картинке сложно, нужно смотреть на модель танка в игре. 3.7 Краш-текстура делается с помощью файла E-50_crash.dds, открываем его, копируем содержание и вставляем на новый слой поверх основного слоя "background", немного уменьшаем насыщенность Opacity (на 20-30%, слой стекло ставим на 0%) камуфляжа и декалей. Сохраняем с таким же именем - E-50_crash.dds: Исходник PSD-файл, котрый получился в конце работы и саму шкурку можно скачать здесь: ссылка На этом закончу урок по созданию шкурки, в итоге у нас получился вот такой танк: Удачи в боях!